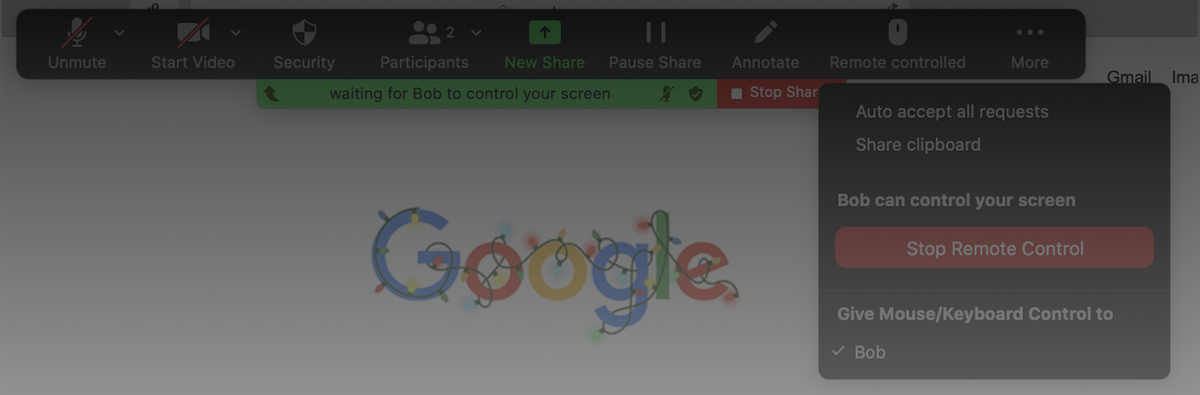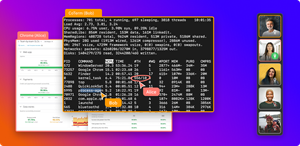Find out how to use one of Zoom’s best hidden collaboration features. In this quick tutorial you will learn how to share remote control of your mouse and keyboard with other Zoom participants.
Getting Started
The benefits of being able to share screen control in Zoom
Transitioning from working in-person with your team to being fully remote has been frustrating for many of us. There are just some aspects of collaborating in real life that feel too difficult to replicate over video calls. Luckily, there are plenty of virtual tools that you can add to your kit to make this transition a bit smoother.
One of them, notoriously hidden to many users, is Zoom’s screen control feature that enables you to share your mouse and keyboard while sharing your screen. Follow along below, and in just a few easy steps you can take collaboration with your team to the next level. In this quick tutorial you’ll learn...
- How to give screen control to another user (remote keyboard control and mouse control) in Zoom.
- How to request remote control (keyboard control and mouse control) in Zoom.
- How to regain keyboard and mouse control of your desktop in Zoom.
- How to enable multiple users to share and control mouse and keyboard at the same time while in a Zoom meeting using CoScreen.
How to enable remote control in Zoom (sharing keyboard control and mouse control)
1. Share your screen in order for someone to interact with it. For this example, I am going to share my screen with “Bob”, the other user in this Zoom call.
2. Go ahead and click on the green Share Screen button, and select from the options of what you would like to share. For this demonstration I will be selecting my internet browser to share.
3. Next, you’re going to see an option in the menu bar that says Remote Control. Go ahead and click on this button and then select the user you’d like to give remote control to - in this case Bob below 'Give Mouse/Keyboard Control to'.
4. In order to allow another user to gain control of your desktop, you may have to enable it through your system preferences (here: macOS).
5. Go ahead and click Open System Preferences and check the box next to Zoom.
6. You can close out System Preferences and continue your zoom call with the addition of the remote control feature.
How to regain keyboard and mouse control in Zoom
- To regain control of your desktop, simply click on the Remote Control Icon in the menu bar, and click on the red button that says Stop Remote Control.
How to request remote control in Zoom (keyboard control and mouse control)
1. The first step is to ensure that your teammate is sharing a screen or window.
2. Once they begin sharing, navigate to the top of the Zoom app where it says “You are viewing Bob’s Screen”. Right next to this is the drop down menu View Options, click on this and select Request Remote Control.
3. You will then be asked to verify if you’d like to request remote control, after you confirm this, the other user (in this case “Bob”) will either approve or deny your request.
4. Once they approve your request, the green bar at the top of the screen will turn to yellow and confirm that you are controlling the other user’s window.
Congrats! You’ve successfully learned how to use Zoom’s remote control feature. Now other users can remotely control the window or screen that’s being shared using mouse control and keyboard control.
How to enable multiple users to screen share and remote control while in a Zoom meeting
In small group meetings, you might want to be able to enable multiple users to share windows at the same time, side-by-side from each other, and to interact with them remotely using mouse and keyboard without having to go through the above flow every single time.
This can be achieved by installing CoScreen in parallel to Zoom (watch a quick live demo):
- Launch a Zoom meeting.
- Launch the CoScreen application (download here).
- Create a CoScreen.
- Paste the link to the CoScreen in the Zoom chat so all other participants can join you in parallel in CoScreen.
Congrats! Now any participant can share one or multiple windows and anyone can interact with them using mouse and keyboard without having to request control. If you don’t need to see others across the entire screen, you can also use CoScreen’s built-in audio and video chat feature.
Check out the full comparison of Zoom vs CoScreen!
Do you want early access to the CoScreen/Zoom integration that makes it even easier for you to join CoScreen from Zoom? Request it here.